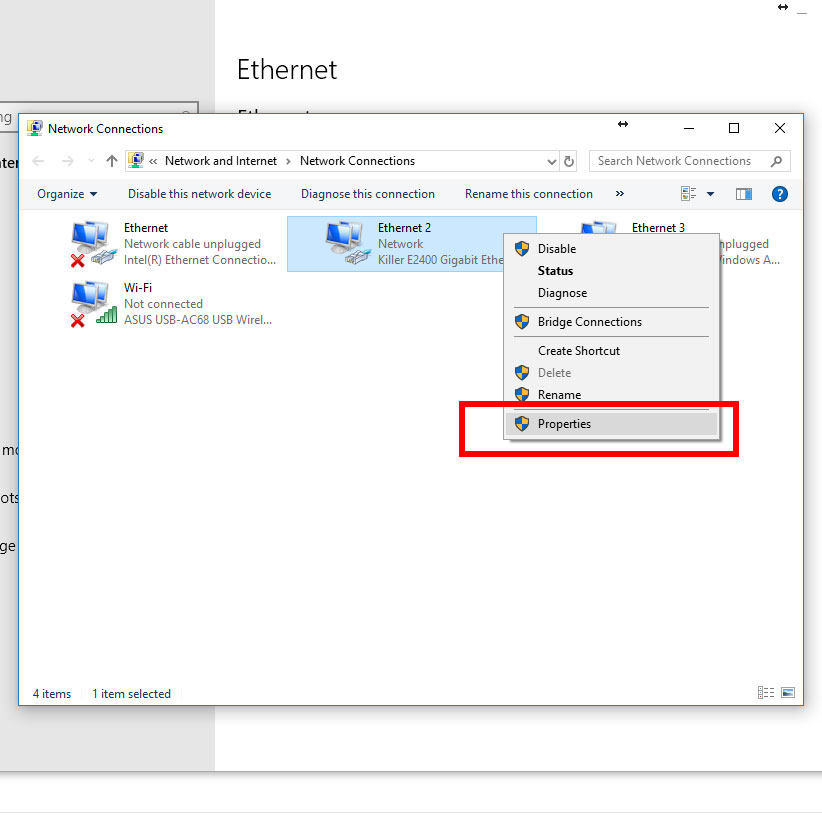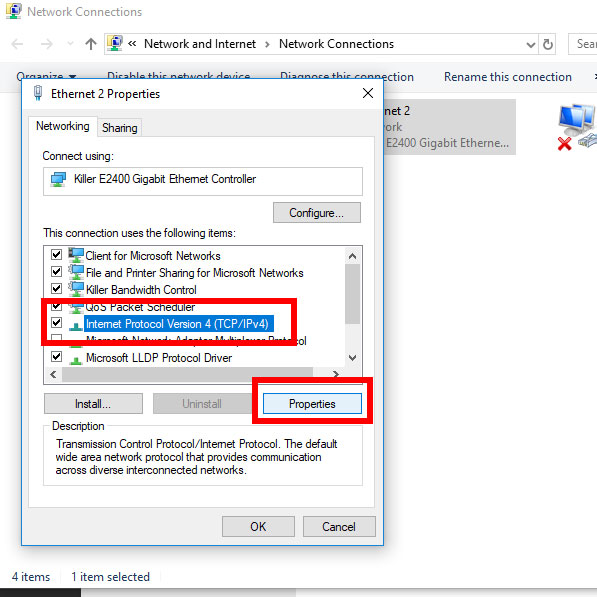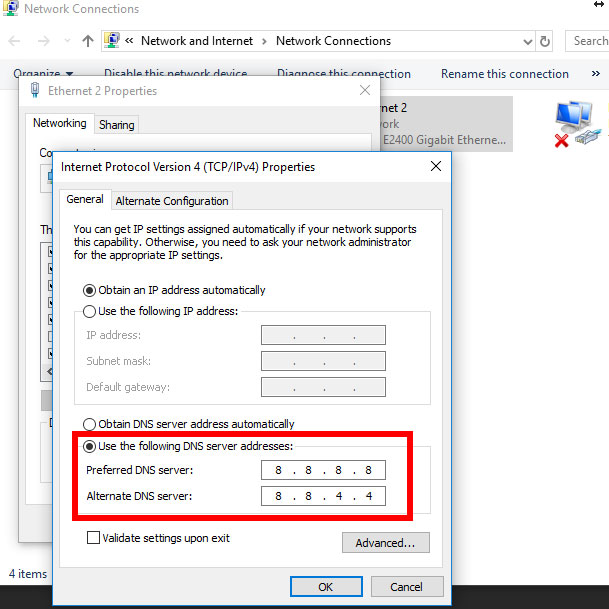If you have purchased or upgraded your cPanel license from the cPanel Store. Your license won’t be active by default and it would need to be refreshed.
Once you have payed for your cPanel license on the cPanel Store, open a SSH window (or WHM > Terminal) and type the following command under the root level:
/usr/local/cpanel/cpkeyclt
That’s it! The script will run and refresh your license status.
You may now enjoy your new cPanel license with more accounts or features.