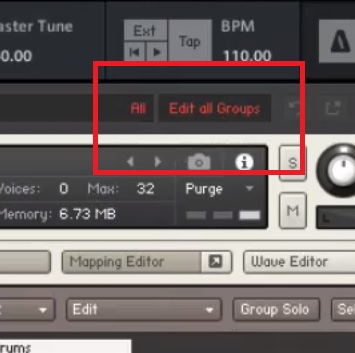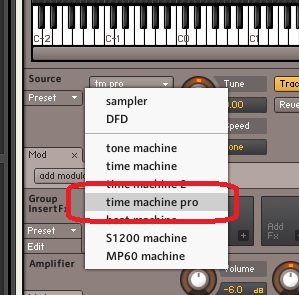Last updated: 20201228
We use a combination of Remote device and Mackie Control here. Because it seems Mackie Control in Cubase, we can only use F1-F8 keys only, that’s about 8 buttons/functions. So we use Remote Devices (Generic Remote) for more functions.
Turn off maschine in ALL MIDI INPUT:
- Studio > Studio Setup…
- Midi Port Setup
- Windows midi in > Maschine Mikro 2 in > uncheck ‘In All Midi’
How to add a button using Remote Devices instead of Mackie Control.
20201230: This gives you MORE and UNLIMITED key mapping on Maschine than the limited 8 buttons using Mackie Control.
Studio > Studio Setup > Remote Devices
- Add a ‘Generic Remote’
- Under “Midi Input”, select “Maschine In”
- Click ‘Mute 1’ and hit ‘Add’ – this will create a new control at the bottom of the list
- Rename it to ‘Jeric – Return on Stop cc111’
- Set Midi Channel to 1
- Address to 111
- Max value 127
- At the bottom list, scroll down to the same Controller name in Step 3.
- Set Device to ‘Command’
- set channel Category to ‘Preferences’ (or “Process Plugin” if trying to use a plugin)
- set Value/action to ‘Transport – Return to Start Position on stop’
That’s it! You added a macro to TURN ON or TURN OFF ‘return to start position on Stop’ to CC111. Now in NICE, Pick the Note repeat button > Type: Control Change > Channel 1 > Number 111 > Mode Trigger
You can import from G:\music_projects\20200105_shian_love_song\MASCHINE_MIKRO_SETTINGS\cubase_generic_remote\20200113.xml
To change a key color hack:
Instead of choosing Type: MCU button, switch to Type: Note first, select color, then switch back to Type: MCU button!
How to add a Mackie Control? (to get maschine mikro working as a daw controller)
1. install maschine 2 software, so the MIDI device will show up in Cubase
2. In Native Instruments Controller Editor (NICE), create a new TEMPLATE > Factory Templates > Mackie Control.
https://www.native-instruments.com/forum/threads/maschine-cubase-transport-control-question.324601/ (seems to prefer checking “HOST TRANSPORT CONTROL”)
3. Cubase > studio devices > remote devices > add ‘Mackie Control’
4. Select ‘Maschine Mikro MK2 In’ and ‘Maschine Mikro MK2 Out’ respectively.
By now, your transport controls should be working.
5. Map extra commands you want: use this table:
https://www.native-instruments.com/forum/threads/mackie-control-mcu-parameter-id-codes-template.266581/
Cubase: for example, 54 = F1 , so set up what you want F1 to do in Cubase.
NI Controller Editor: Then map the YELLOW buttons on NI Controller Editor, to make that key send ‘F1’.
6. You can learn to create macros and other functions and map them further:
7. More ways to switch to MIDI input on your NI devices incase you need to know:
https://support.native-instruments.com/hc/en-us/articles/210264145-How-to-Switch-Your-Native-Instruments-Controller-to-MIDI-Mode
8. Unfortunately, there’s no way to IMPORT settings on this Cubase screen yet. So you will have to manually re-map functions on new Cubase installs/upgrades.
Saving and opening configuration in Native Instruments Controller Editor (NICE):
F:\PluginContents\MaschineMikroSettings\20190702_jeric_cubase.ncc
Cubase Mackie Control setup:
https://pasteboard.co/IuUjgT8.png