Last updated: 20220731
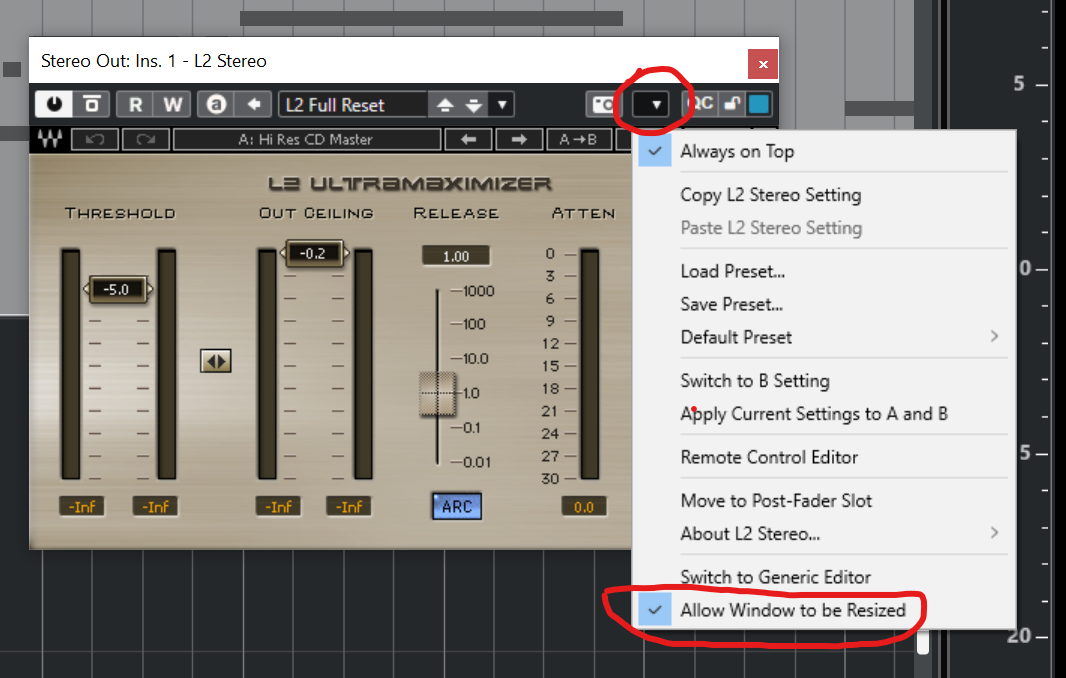
Reference:
https://helpcenter.steinberg.de/hc/en-us/articles/360017509919-Cubase-11-Using-DPI-unaware-plug-ins-on-Windows
Hacks, tips, tricks and best practices for developers
Last updated: 20220731
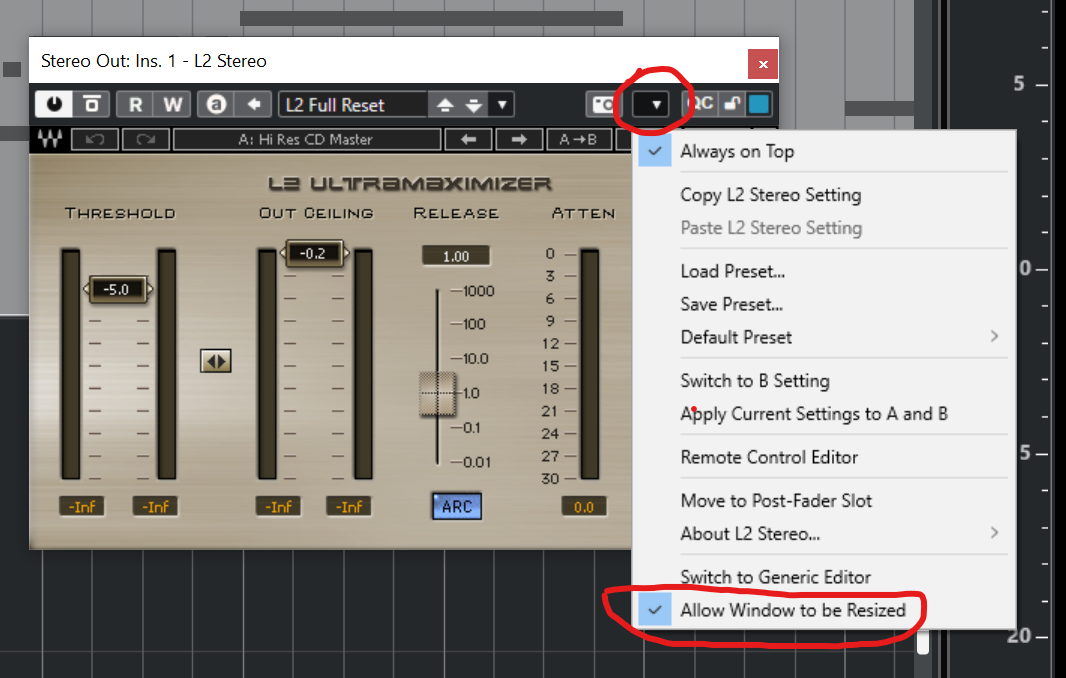
Reference:
https://helpcenter.steinberg.de/hc/en-us/articles/360017509919-Cubase-11-Using-DPI-unaware-plug-ins-on-Windows
Last updated: 20220731
Last updated: 20210607
Last updated: 20210607
Last updated: 20210518
Use https://michael-jan.github.io/key-repeat/
Last updated: 2021/04/15
You are doing music professionally and running multiple tools to backup your work on your backup drives.
Sometimes you end up having multiple copies of the same MUSIC PROJECT folders.
So how to you filter and figure which is the latest, and the one you should KEEP?
Step 1:
On Windows, right click the folder (Folder 1), then select Properties.
Take note of the Size on disk value.
Also the “Files” and “Folders” in the “Contains” value.
Step 2:
Right click on the other folder (Folder 2), and select “Properties”.
If they match, then you should be fine, that both folders are the same. You can keep either.
If they do not match, then run Beyond Compare 3 or 4 from your Desktop.
Step 3:
Using Beyond Compare 3 or 4, select “Folder compare”
Drag Folder 1, into the LEFT panel of Beyond Compare.
Drag Folder 2, into the RIGHT panel of Beyond Compare.
Step 4:
You should start seeing “highlighted” areas where there are different files. You can right click on the “highlighted” files, to copy them to the LEFT or to the RIGHT, depending on which Folder is missing updated files.
So that’s it, use this method to compare your Music Folders, and figure which ones to keep or backup.
Last updated: 2021/04/14
You’re working on your music project, and suddenly this prompt pops up, and all your music sounds like chipmunk or Zeus singing.
Do not work or save your project. Just close it and start over.
In the meantime, head to Cubase > Studio > Studio Setup > VST Audio System > Release Driver when Application is in Background (enable)
Then back in Windows, head to Control Panel > Hardware and Sound > Sound
Select your sound device > Properties (bottom right)
Head to Advanced tab, uncheck “Allow applications to take exclusive control of this device”
Apply then restart your Computer.
That’s it!
Reference:
https://forums.steinberg.net/t/asio-sample-rate-has-changed/99499/6
https://help.uaudio.com/hc/en-us/articles/211166003-How-to-Disable-Exclusive-Mode-in-Windows-Sound-Preferences
Last updated: 2021/04/14
When you install a new GPU or other hardware, you might get this message when starting Cubase.
“Your system finger print is not valid.”
“Soft-Eliceneser doesn’t have enough permissions to run properly. please run LCC to fix this problem.”
“Fixing relevant file permissions failed.”
To fix, simply:
Reinstall/download the eLicenser Installation Helper:
https://download.steinberg.net/downloads/elc-installation-helper.exe
https://helpcenter.steinberg.de/hc/en-us/articles/206632670-Soft-eLicenser-virtual-license-container-is-missing
https://www.steinberg.net/nc/en/support/knowledgebase_new/show_details/kb_show/soft-elicenser-is-missing.html
This should reset your software eLicenser.
If you had anything stored in a Soft-eLicenser instead of your hardware dongle, you’ll have to go to your MySteinberg to reactivate it.
Reference:
https://www.steinberg.net/nc/en/support/knowledgebase_new/show_details/kb_show/soft-elicenser-is-missing.html
https://forums.steinberg.net/t/your-system-fingerprint-is-not-valid-anymore-eh/105279
Select the track, then hit:
ctrl + L (Move to Cursor)